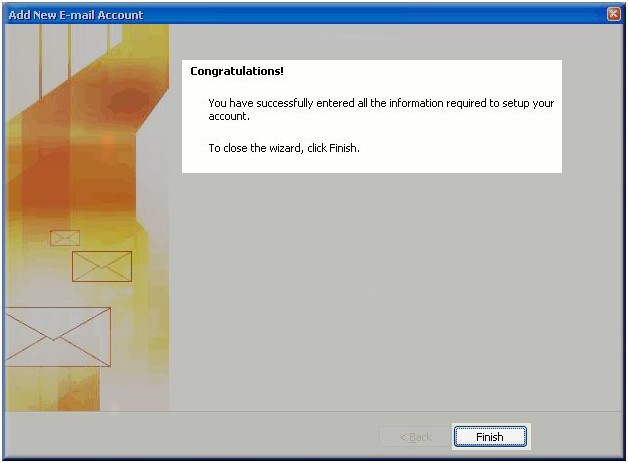Inbasket Email Hosting Solutions
Client Setup
Email Client Setup Instructions
In order to use your new email account , your email client will need to have the new account added. If you have any problems, or don't understand what to do, please contact us and we will help you.
The instructions will vary depending on the email client being used.
Create a new POP3 account with the following details:
Co Configuring your email client: Outlook 2007
1. Open Outlook 2007.
2. Click the Tools menu, and select Account Settings.
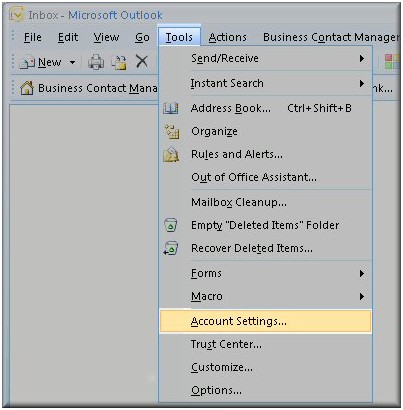
3. Click on the Email tab and click on the New... button.
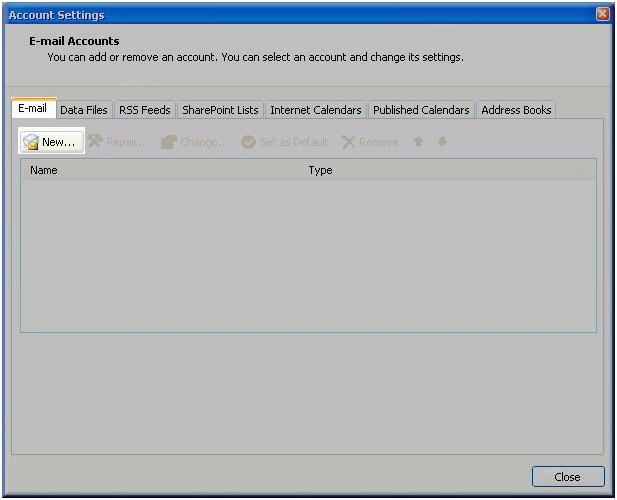
4. Next select Microsoft Exchange, POP3, IMAP or HTTP and click Next.
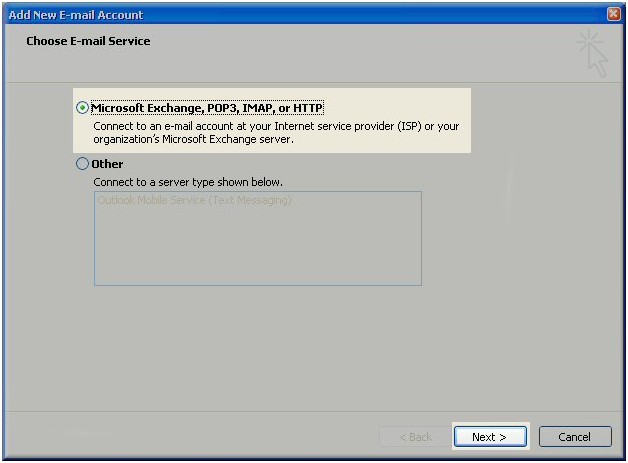
5. On the Auto Account Setup window check the Manually configure server settings or additional server types and click Next.
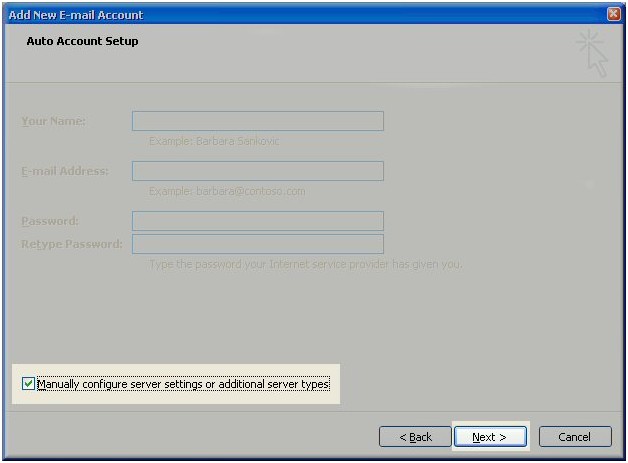
6. Select Internet E-mail option and click Next.
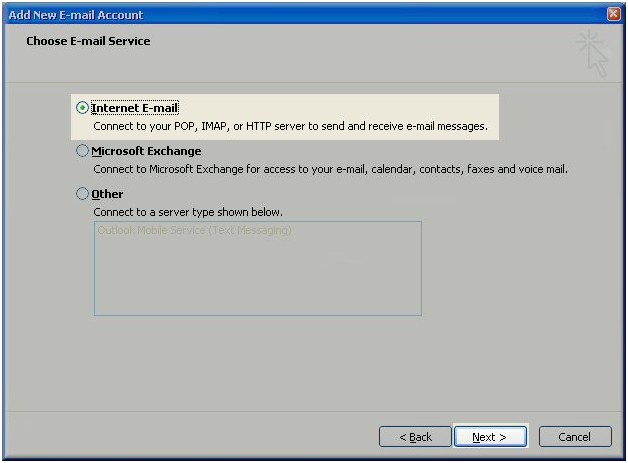
7. Fill in the following fields:
o Enter Your Name as you want it to appear.
o Enter your full email address username@inbasket.co.uk in the Email address: field.
o Select POP3 or IMAP.
o Enter mail.inbasket.co.uk in the Incoming mail (POP3, IMAP) server: field.
o Enter mail.inbasket.co.uk in the Outgoing mail (SMTP) server: field.
o Enter your username username@inbasket.co.uk in the Account name: field.
o Enter your email password in the Password: field.
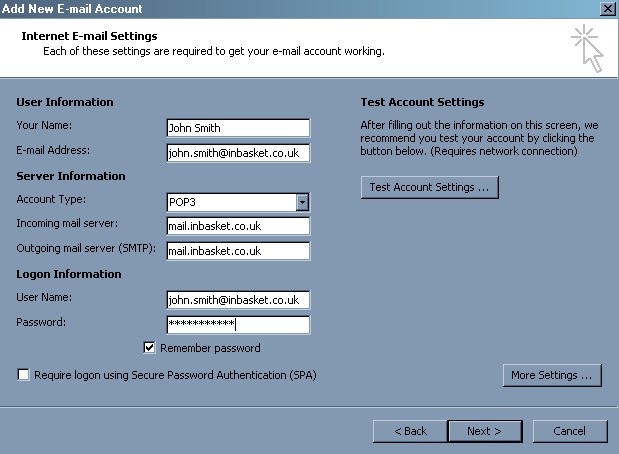
8. Perform the following steps:
o Click on More Settings...
o Click on the Outgoing Server tab.
o Check My outgoing server (SMTP) Requires Authentication
o Make sure Use same setting as my incoming mail server is also checked.
o Click on OK.
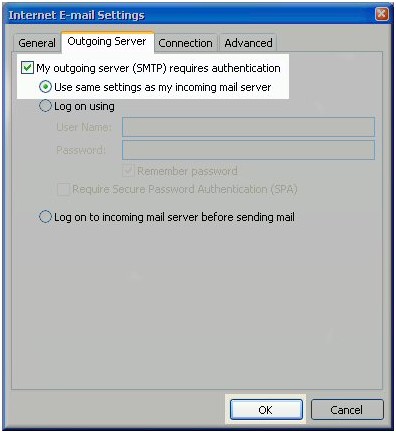
9. Click the Test Account Settings button and you should see all items with green check marks... Click the Close Button to close the test window.
Click OK to save your settings.
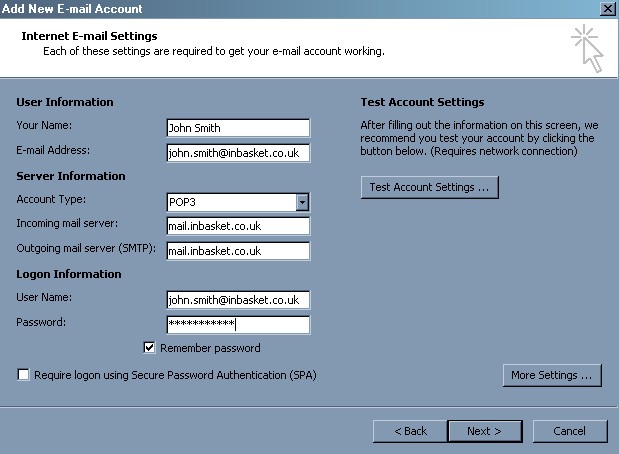
10. Congratulations. You have finished the setup of your email account. Click Finish to close the setup wizard.